Если вы столкнулись с какими-либо проблемами при попытке установить WordPress и ищете правильное решение, то вы зашли по адресу. В этом уроке для начинающих мы постараемся подробно вам объяснить, как установить WordPress. Так что, будьте внимательны и постарайтесь ничего не пропустить.
Все мы знаем, что WordPress — это самая распространенная система управления контентом. Он управляет более чем 33% всех сайтов в интернете. И эта цифра растет с каждым днем именно потому, что WordPress не только легко установить, но и просто использовать для решения сложных задач управления контентом. Именно поэтому эта система так популярна. А множество бесплатных и платных плагинов дает вам возможность улучшить свой сайт с помощью любого подходящего плагина, который вам нравится. Кроме того, система предусматривает большое количество тем для украшения вашего готового сайта. Тем не менее, вы можете также легко создать удивительную тему WordPress с TemplateToaster — лучшим средством создания тем под WordPress.
Установка WordPress действительно не требует никаких усилий с вашей стороны. Кроме того, в настоящее время также доступно множество автоматических сценариев установки WordPress, таких как Softaculous, Fantastico и SimpleScripts. Все ведущие хостинг-провайдеры используют один из этих сценариев, чтобы дать своим клиентам возможность выполнять действия по одному клику. Но как же установить WordPress вручную быстро и просто? Поверьте, после прочтения этой статьи, вы будете делать это даже с закрытыми глазами.
Это понятное пошаговое руководство поможет вам установить WordPress безупречно. Так что, давайте начнем!

Как установить WordPress
Вот 6 простых шагов для установки WordPress
Шаг 1: Создание базы данных
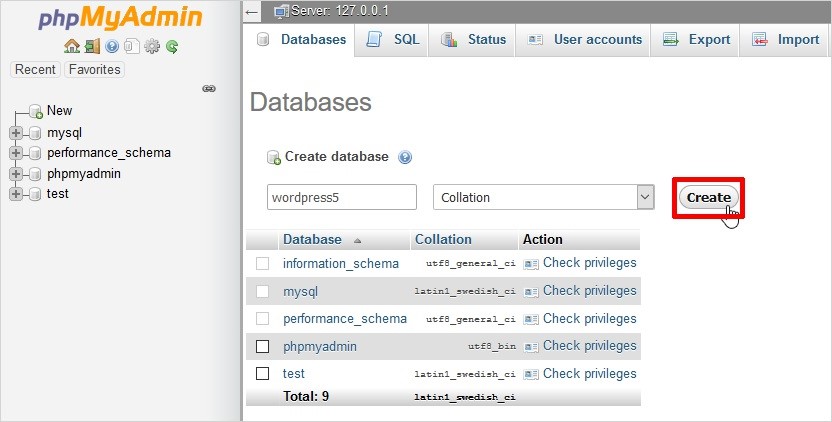
Прежде чем мы начнем, рекомендуется сначала создать базу данных. Веб-сайт на WordPress необходима база данных для хранения данных. Просто зайдите в «phpmyadmin» с панели xampp или хостинга и нажмите на кнопку New («Создать»), затем присвойте имя своей базе данных, а затем нажмите на кнопку Create («Создать»), чтобы завершить процесс. Теперь уже можно переходить непосредственно к процессу установки WordPress.
Шаг 2: Скачать WordPress
Очевидно, что основным шагом для начала является загрузка WordPress на ваш ПК. Для того, чтобы скачать WordPress, посетите официальный сайт: www.wordpress.org и скачайте его оттуда, как показано ниже.
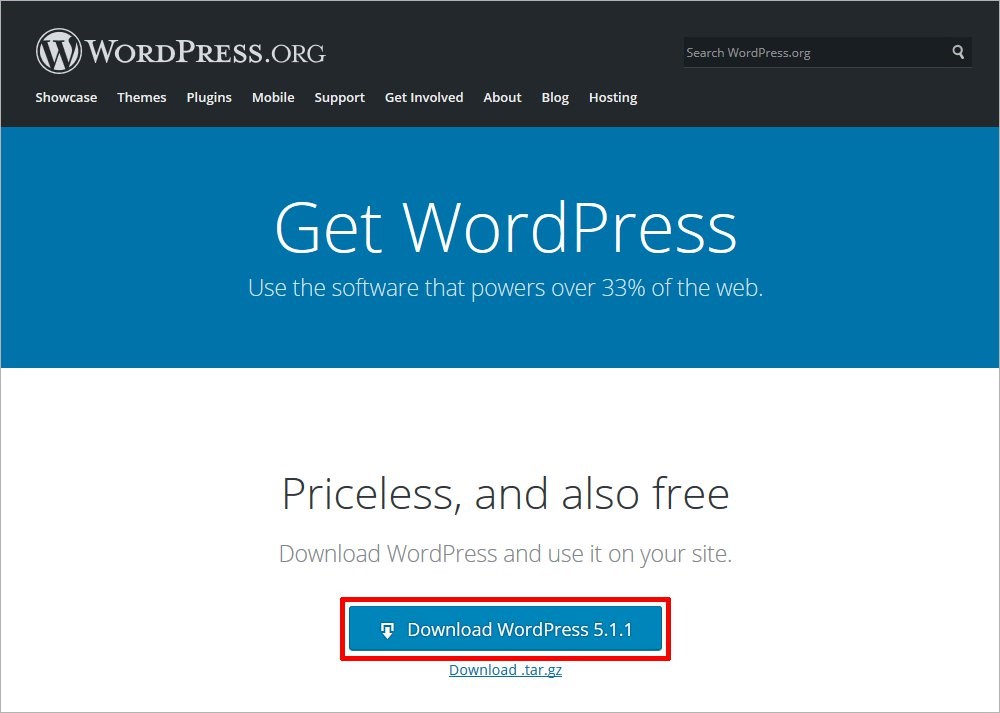
Шаг 3: Начните процесс установки WordPress
После загрузки WordPress, скопируйте всю папку и вставьте в каталог вашего хост-сервера, где вы хотите расположить. В большинстве случаев это каталог «public_html», однако в некоторых случаях он может располагаться в подпапке или поддомене. Просто найдите и скопируйте/вставьте загруженную директорию установки в нужный каталог. Если вы хотите, чтобы он был включен на вашем локальном ПК с помощью XAMPP, вставьте его в “htdocs” в корневой каталог. Теперь скопируйте полный путь и вставьте в строке ввода в браузере и нажмите кнопку Enter («Ввод»). Вы увидите экран, где вам нужно нажать на кнопку Let’s Go («Поехали»), чтобы двигаться дальше.
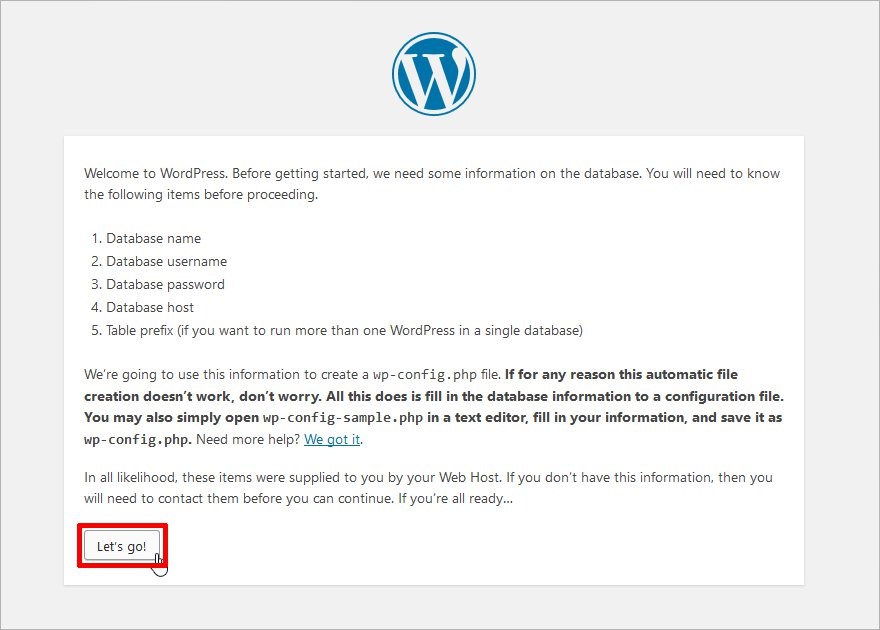
Шаг 4: Заполните необходимую информацию
Заполните информацию здесь, на этой странице, в том числе укажите имя базы данных (база данных, которую мы создали ранее), имя пользователя, хост-базы данных, а затем нажмите на кнопку Submit («Отправить»), чтобы продолжить. В большинстве случаев хостом является localhost. Вы также можете изменить префикс таблиц базы данных, по умолчанию это «wp_». Среди сообщества WordPress распространено мнение, что изменение префикса таблицы улучшит безопасность, но это не так.
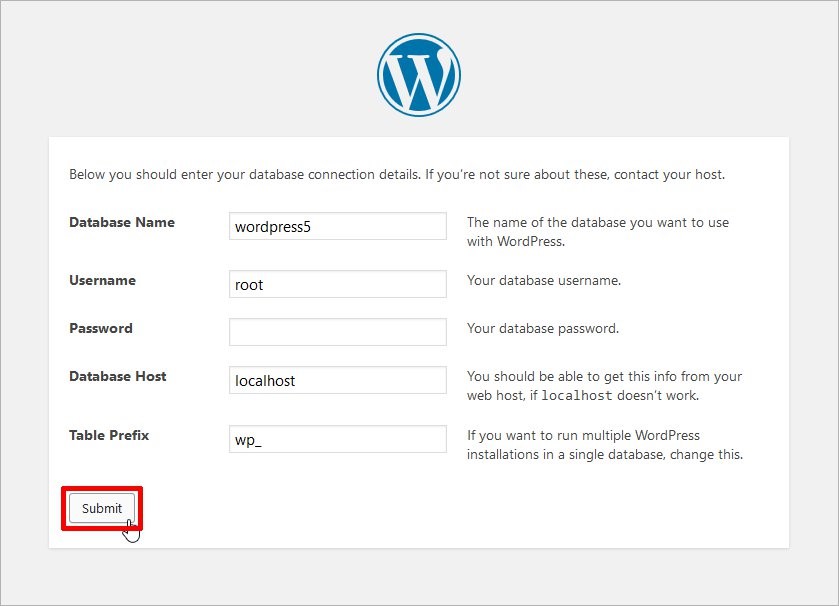
Шаг 5: Запустите установочный файл
На следующей странице, при условии успешного завершения предыдущих этапов, вы увидите страницу, на которой вам будет предложено начать установку. И если это произойдет, просто нажмите на соответствующую кнопку.

Шаг 6: Последний шаг для установки WordPress
Как вы можете видеть на странице приветствия теперь вам нужно дать вашему сайту WordPress название, указать имя пользователя, пароль, адрес электронной почты для создания учетной записи Администратора. И после заполнения необходимой информации просто нажмите кнопку Install WordPress («Установить WordPress») внизу.
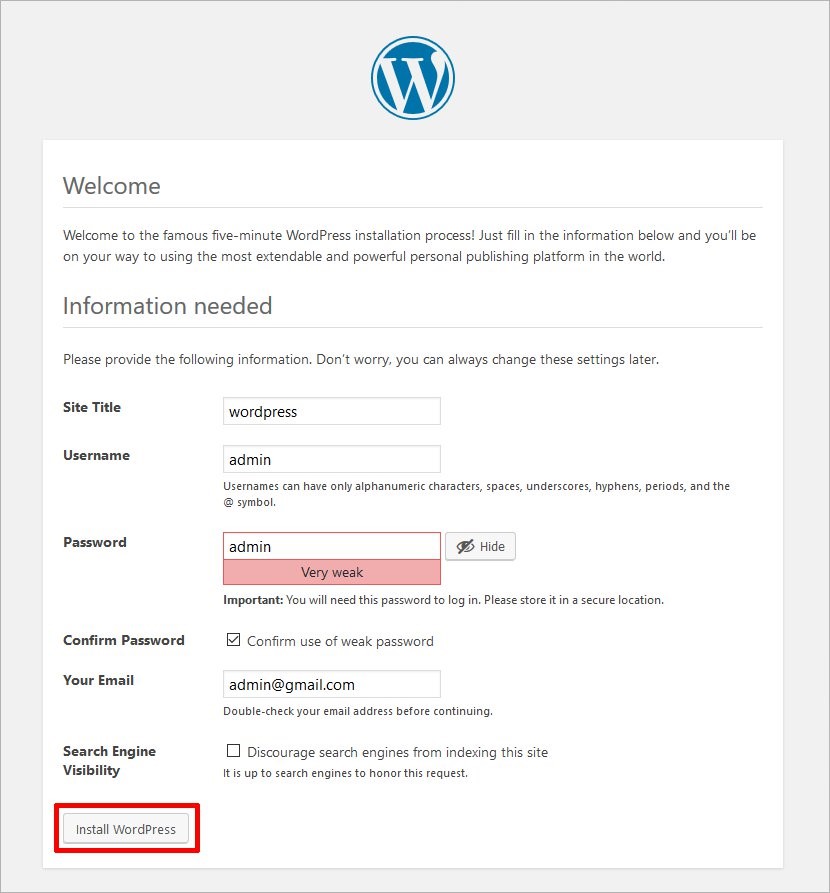
Поздравляю! Вы успешно установили WordPress на свой компьютер. На 100% вручную.
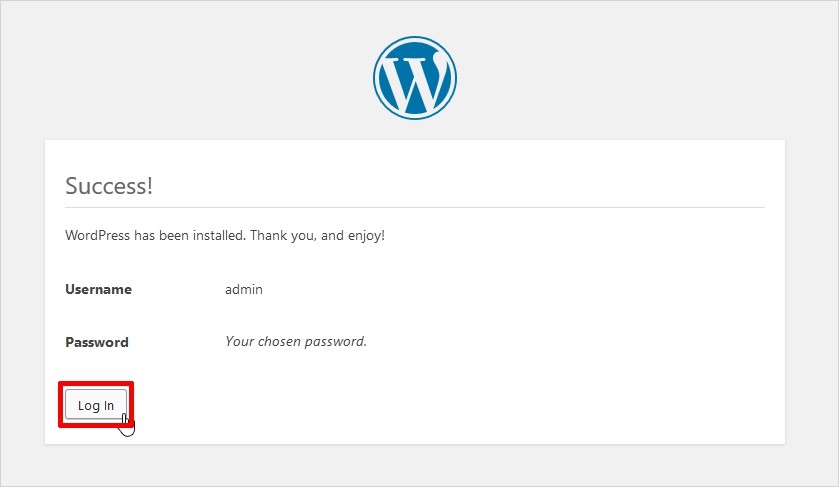
Войдите на свой сайт прямо сейчас. Просто введите корректные учетные данные и войдите в систему.
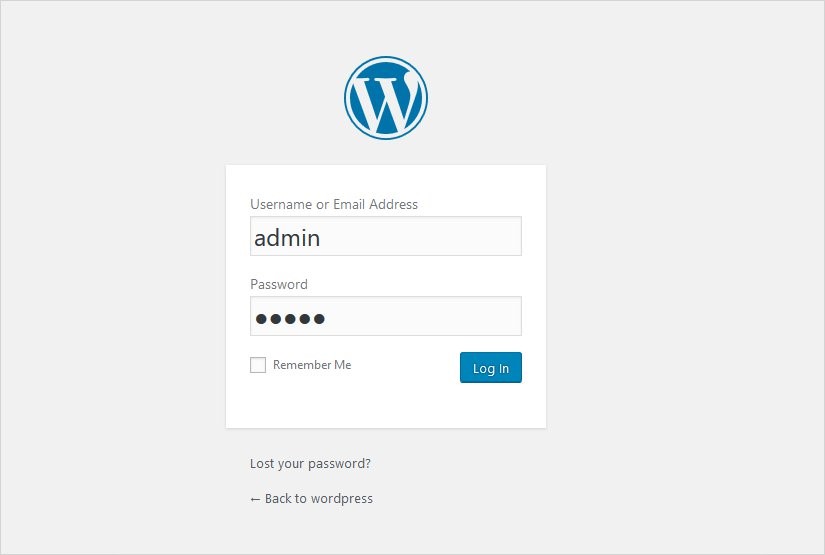
Как только вы введете нужные данные, вы перейдете на панель мониторинга вашего сайта WordPress с темой 2019 по умолчанию. Здесь вы можете увидеть различные варианты настройки вашего сайта в соответствии с вашими потребностями. В левом верхнем углу вы увидите значок в виде дома. Когда вы нажмете на этот значок, он отобразит возможность посещения вашего сайта. Так что вы можете нажать на него, чтобы посмотреть, как будет выглядеть ваш сайт.
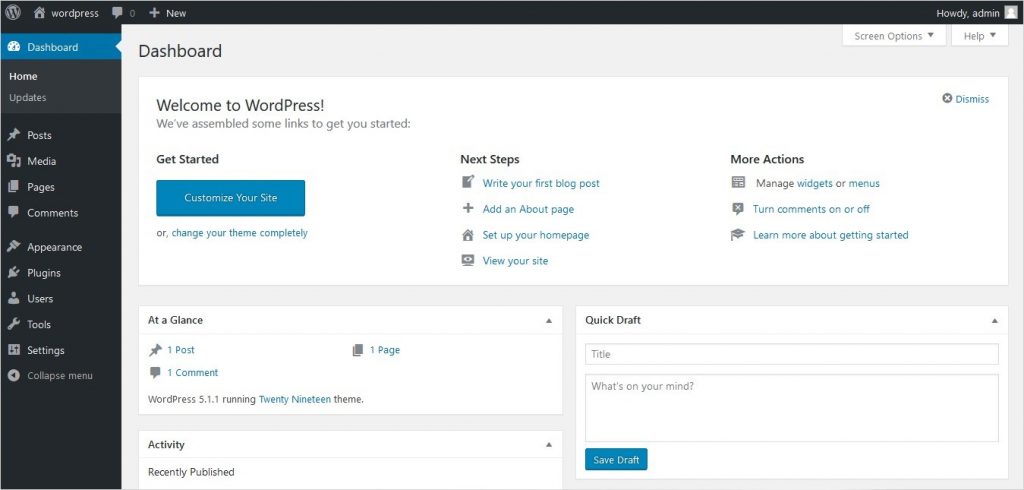
И, наконец, вот как будет выглядеть ваш сайт WordPress. Но вы можете изменить или настроить его в соответствии с вашими потребностями. Внешний вид веб-сайта WordPress определяется его темой, и вы можете создать тему WordPress в автономном режиме и онлайн в обоих направлениях, чтобы удовлетворить ваши бизнес-потребности. Если вам нравится дизайн какого-то другого сайта WordPress, вы можете легко проверить, что это за тема WordPress.
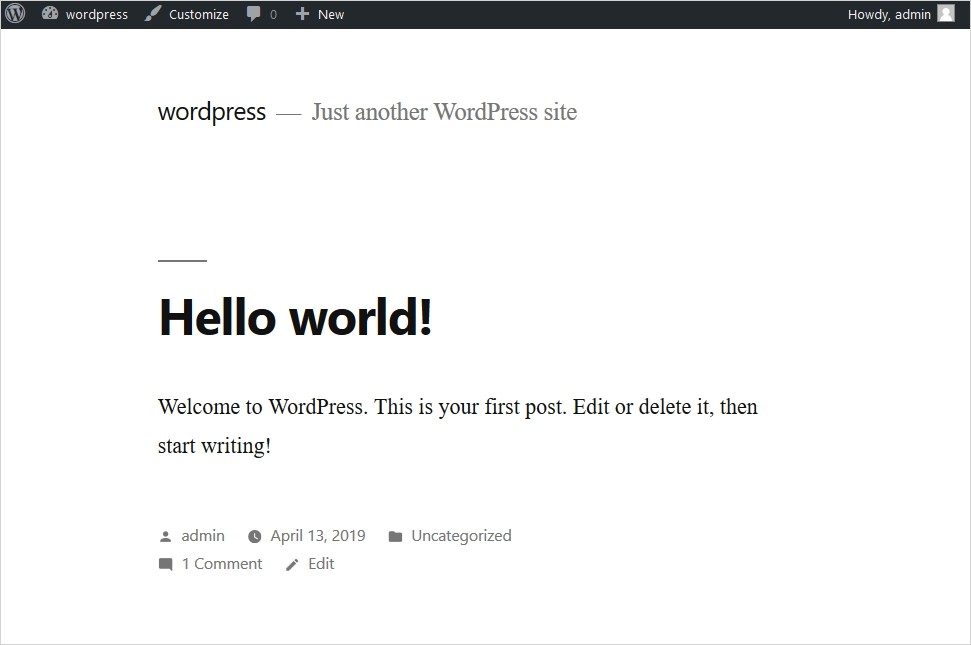
Подводя итоги
Как видите, все очень легко и просто установить и настроить без необходимости привлечения профессионалов. Это вам не плюшки стряпать! Вы можете использовать различные темы и плагины для расширения функциональности вашего сайта.
Кроме того, веб-хостинг на WordPress — это половина успеха вашего сайта в долгосрочной перспективе. Вы можете легко создавать страницы вашего сайта с помощью средства создания страниц на WordPress. Кроме того, есть много дополнительных моментов, которые вы должны учесть, чтобы улучшить производительность вашего сайта на WordPress: SEO, безопасность и многое другое. Все это вы можете настроить, используя бесплатные плагины WordPress.
Обратите внимание: 6 лучших плагинов-слайдеров для WordPress; производительность и качество (в сравнении)
И какие плагины вы хотели бы использовать с вашим сайтом WordPress, будет зависеть от ваших потребностей. Так что выбирайте с умом.
Создавайте темы, которые выделяют ваш сайт среди остальных. Добавляйте свои элементы в оформление сайта, чтобы сделать его максимально узнаваемым.
И не забудьте поделиться своими мыслями и опытом с нами в комментариях под этой статьей.
Надеемся, вам помогла данная инструкция, если же вы не чувствуете уверенности в своих силах, стоит обратиться за помощью к профессионалам! Наша компания создаст достойный сайт, который можно легко продвинуть в поисковых системах! Звоните и ответим на все ваши вопросы!
Свяжитесь с нами! Мы ответим на все Ваши вопросы.
Механизм уведомления бота Гугл в Google Webmaster. Чтобы бот откликнулся на новую публикацию, размешенную на странице и чтобы запустилась индексация сайта в Гугл, следует: 1.

В конце десятилетия и начале нового года я взял некоторое время на то, чтобы подумать о тенденциях SEO, которые появились в 2019 году, и тех,

Каждый владелец сайта хочет, чтобы его сайт лидировал по результатам поиска. Но, иногда случается ситуации, когда сайт вдруг начинает стремительно терять позиции. Есть разные причины,


